 Version Control Version Control
 What is CM? What is CM?

  What Problems? What Problems?

  Version Control Version Control

  Checkouts Checkouts

  CM Quiz CM Quiz

 Versions & Branches Versions & Branches

 Views Views

 ClearCase on NT ClearCase on NT

 Projects Projects

 Essential Commands Essential Commands
 |  | 
 |  |
|
|

- Two Kinds of Checkouts
-
ClearCase supports two kinds of checkouts: reserved
and unreserved. These are analogous to exclusive
and shared locks in some software systems; however, ClearCase
has a separate concept called a lock which is unrelated
to checkouts. Instead, we say a file has an unreserved
checkout or that a file is checked out unreserved.
By default, all files are checked out reserved.
Checking out files
reserved is appropriate if you are working on a branch by yourself.
You'll learn more about branches later in this course. For now, think
of a branch as a copy of all the files in product. It isn't a whole copy,
but it seems like it.
Checking files out unreserved is appropriate if you are working with
other people on the same branch.
- How do you check a file out unreserved?
-
cleartool checkout -unreserved filename
ClearCase allows a given file to have one reserved checkout
and any number of unreserved checkouts. Only the person with
the reserved checkout may check the file back in. Once a
file is checked in, its reserved checkout status goes away and
anyone else is free to convert their unreserved checkout
into a reserved checkout.
NT Note:
If you use the File Manager to check files out (ClearCase->Checkout)
then you may uncheck the Reserved box to check the file(s) out
unreserved.
- How do you convert an unreserved checkout to
a reserved checkout?
-
cleartool reserve filename
NT Note:
You can use the File Manager to reserve files: select the files, then choose
ClearCase->Reserve
- How do you convert an reserved checkout to
a unreserved checkout?
-
cleartool unreserve filename
NT Note:
You can use the File Manager to unreserve files: select the files, then choose
ClearCase->Unreserve
- Checkout Comments
-
Whenever you check a file out you will be prompted for a
checkout comment. You type your comment in and terminate it
with a period on a line by itself. If you don't want to specify a
comment at checkout time you can add the option
-nc
right before any file names. For example:
-
cleartool checkout -nc filename
If you are checking out a group of files you will be prompted for a
checkout comment for each file (unless you specified -nc).
If you want to specify the same checkout comment for all files being checked
out in the same cleartool checkout command then you can add the
option -cq
right before any file names. For example:
-
cleartool checkout -cq filename1 filename2
In fact, all commands which create or modify objects managed by ClearCase
will for a comment and they all respond to the
-nc and -cq.
NT Note:
A pop-up window will prompt for a comment
whenever one is required for an operation invoked from the File Manager.
- Checkin Comments
-
When you check files in you will again have the chance to enter a comment
for the change. If you know that the checkout comment you specified is
exactly what you want you can use the
-nc option to avoid
being asked about the comments. You can also use the -cq
option to affect the comments for all files on the
cleartool checkin command line.
Once the file is checked in its comments are called checkin comments.
The checkout comments appear in the cleartool lscheckout
output. The checkin comments appear in the cleartool lshistory
output.
- Checkout Ettiquette
-
If you are working with other people on a branch
and
occasionally need to modify the same files, then you
should always check your files out unreserved. You should do
all your work with unreserved checkouts. When you are
ready to check a group of files back in you should convert all
their checkouts to be reserved.
You should not acquire the reserved checkout for a file
until you really are ready to check it in. Once you have
acquired a reserved checkout for your files, you should
check them in promptly. The longer you hold onto your
reserved checkouts the more you risk interfering with the
work of other people on your team.
- Change Groups
-
While some trivial changes might be entirely contained
in one file, most changes to a software product involve
changes to more than one file. All these changes need
to be checked in as a group because they depend on each other.
We call such a set of interdependent changes a change group.
A change group is just a complete unit of work. It could
involve more than one bugfix or logical change.
ClearCase does not provide any special commands to support
change groups, so you must be careful to follow some simple
rules to avoid the kinds of problems caused by failing to
check in a complete change group. Checking in an incomplete
change group is one ugly form of version skew .
- Rules for Change Grouping
-
- Always check files out unreserved.
- Keep track of which files have changes which depend on
each other, or check in all your checked-out files (in the
current view) at the same time.
- If you add or remove files or symbolic links as part
of your change then the directory(s) with those changes are
also part of your change group.
- When you are ready to check in your change group,
acquire the reserved checkout for all its files and directories.
- Check in all files in your change group at the same time.
You may list multiple files and directories on the
cleartool checkin command
line. That's one good way to ensure that all the files are
checked in as near to the same time as possible.
- Handling Concurrent Changes
-
When two or more people are working with the same file
at the same time on the same branch, then their work will have to be combined
using a merge.
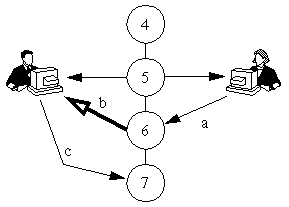
The scenario depicted here involves two engineers, Bob
and Ann. Both of them check out a given file from version 5.
Ann completes her work first and checks it back in (a). If Bob
were to simply check his version in he would destroy Ann's
changes! That would be doubly bad if Ann's change to the
file were also a part of a change group.
So, Bob must merge his changes with those that Ann checked
in, to produce a combination which includes both of their
changes (b). It could be that Bob's work is supposed to replace
Ann's work, in which case he would not include her changes.
But in most cases Bob would take all of Ann's changes, paying
special attention to any lines or areas where they both
have made changes. When Bob is done with his changes
he would check his file in (c). That would create version
7 of the file, which would include both of their changes.
ClearCase knows when this situation occurs and won't let
Bob check his file in until he has performed the merge.
ClearCase also knows when the merge has been performed.
ClearCase provides a convenient tool you can use to perform
this kind of
merge. We will show you that merge command later in
this course, after we have learned about branches.
Once the merge is done Bob is free to check his version in,
but he doesn't have to. He can continue to work on
his file if he wants. Someone else might come along and
check out the file from version 6 and check it back in to
create version 7. Then Bob would have to perform another
merge to incorporate their changes.
Note to free sample users: The quiz can only be taken by
licensed users, but you can skip the quiz and view the
second section of the course by following this link. |
|
|
 |
|
|